엑셀에서 테이블을 더해서 결과를 만드는 방법은 크게 두 가지가 있는데요. VLOOKUP과 피벗테이블, SUMIF를 활용한 방법입니다.
A 테이블과 B 테이블이 있다고 볼게요.
각 과일의 항목과 가격을 담은 것을 A 테이블이라고 하겠습니다.
그리고, 날짜별로 항목별로 주문이 온 것을 B 테이블이라고 하겠습니다.
<A테이블 예시>
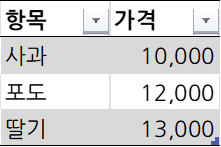
<B테이블 예시>
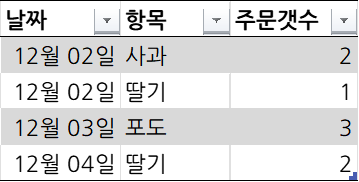
실제 업무하실때는 훨씬 더 복잡하고 큰 규모의 테이블을 다루시겠지만, 개념상 비슷할 수 있기 때문에 이렇게 하겠습니다.
이 때 이 두가지 테이블을 합쳐서 최종적으로 날짜별로 주문한 금액을 보고 싶다고 가정하겠습니다.
B 테이블의 오른쪽 열을 추가하고, VLOOKUP을 활용할 수 있습니다. 아래는 VLOOKUP 함수의 설정 화면입니다.
"Table B의 '항목'에 해당하는 내용을 Table A에서 검색해와서 2번 열에 있는 가격 정보를 가지고 오세요." 라는 내용입니다. 마지막 False는 정확하게 일치하는 것을 찾으라는 뜻입니다.
이것을 함수로 풀면 아래와 같습니다.
=VLOOKUP([@항목],TableA,2,FALSE)
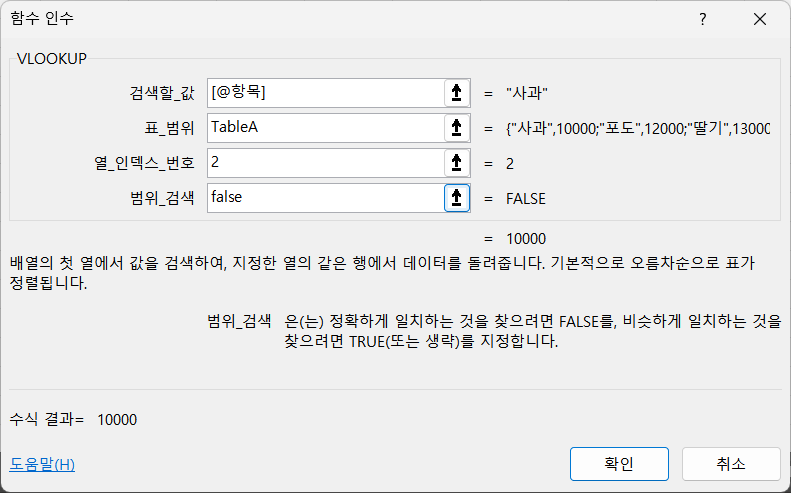
그런데 이 것은 항목의 가격이고요. 주문 가격은 이 항목의 가격에 주문갯수를 곱해야겠죠? 그래서 주문 총 금액을 해당 열에 넣겠다고 하면 이 VLOOKUP 함수에 X 주문갯수를 해주시면 됩니다. 이렇게 되겠네요.
=VLOOKUP([@항목],TableA,2,FALSE)*[@주문갯수]
그러면 B테이블의 결과는 이런 모습이 됩니다.
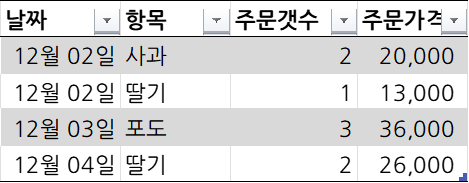
다만 12월 2일에 주문한 것이 여러개라서 일별 주문 가격이 알고 싶다면, 피봇테이블을 활용하거나, SUMIF 기능을 쓸 수 있습니다.
피봇테이블을 활용하면
테이블 선택 >
리본메뉴 중 테이블디자인 선택>
피벗테이블로 요약 선택 > 확인 >
새로생긴 탭에서 '날짜'를 행 필드로 선택, '주문가격'을 열 필드로 선택
<결과예시 1>
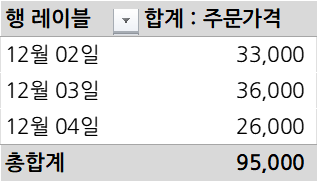
만약 날짜별로 주문한 내용도 보고, 최종 가격도 보고 싶다면 여러가지 형태로 테이블을 변형해서 볼 수도 있습니다. 이렇게요.
<결과예시 2>
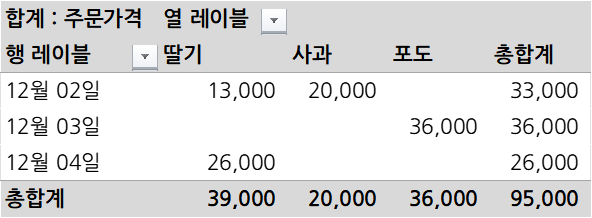
<결과예시 3>
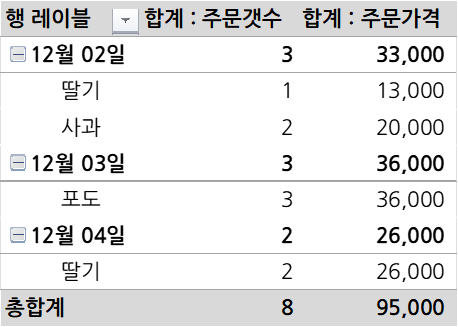
피봇을 쓰는 상황은, 데이터가 아주 많아서 별도의 열을 생성하기 어렵거나 중복을 제거하는 데 시간이 오래 걸릴 것 같을때 쓰시면 좋아요. 위에 결과값을 보시면 알겠지만 총 합계가 나오기도 하고요. 이 외에도 행에 항목을 넣으면 항목별 주문가격도 볼 수 있는 등 다양한 분석이 가능한 좋은 기능입니다. 다만 피봇 테이블은 기존 테이블에서 데이터를 가져와서 여러가지 형태로 변형이 가능한 기능이기 때문에, 결과값을 변형하거나 수정하고 싶다면 쓰지 않는 것이 좋습니다.
SUMIF 기능을 쓰면
날짜 열을 복사해서 다른 열에 붙여넣기 >
해당 열을 모두 선택한 뒤 리본 메뉴 중 데이터 선택 >
중복된 항목 제거 선택 >
'날짜'로 선택된 것을 확인한 뒤 확인 >
중복된 12월 2일 날짜가 하나 사라진 것을 확인 후 >
오른쪽 열에 날짜별 주문가격 작성 >
함수로 =SUMIF(TableB,[@날짜],TableB[주문가격]) 작성
<결과>
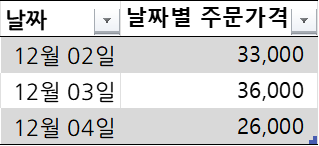
SUMIF로 만든 테이블은 현재 나온 결과값과 완전히 상관 없는 다른 항목을 더 추가하거나 메모를 추가로 작성하는 등 테이블 자체의 유동성이 높아지기 때문에 이 경우 매우 유용합니다. 다만, 수동으로 중복을 제거하고 값을 넣는 작업이 있기 때문에 데이터 양이 아주 많다면 다소 시간이 더 걸릴 수도 있고, 휴먼에러가 발생할 가능성도 있습니다.